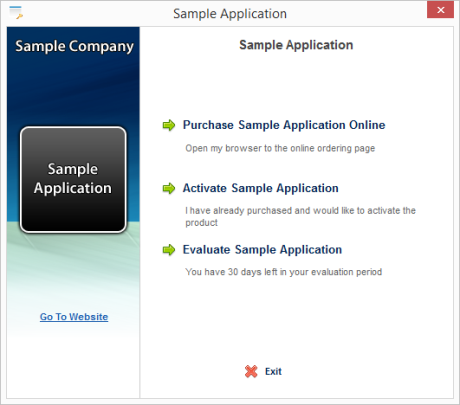
When using Instant Protection PLUS 3 with SOLO Server your users will be supplied with a License ID and a Password once they have purchased. They will enter this information into the online activation dialog prompted by your software.
The activation dialog will not be displayed if the application is already activated or if you are using the Do not show trial dialog for X days option while your software is running as a trial before X days have passed. However, if you need to display the activation dialog again there are several options to do so:
The user's activation dialog will resemble the following screens, but with your own image, application name and any custom text:
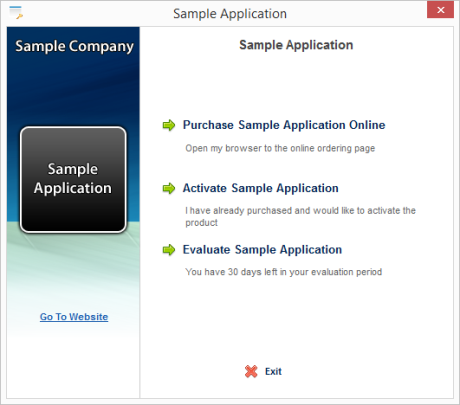
When the user clicks "Activate Sample Application" they will see the following screen. Depending on what options you selected in the Instant Protection PLUS 3 wizard, the user will have the option to activate online, manually, or activate from another computer:
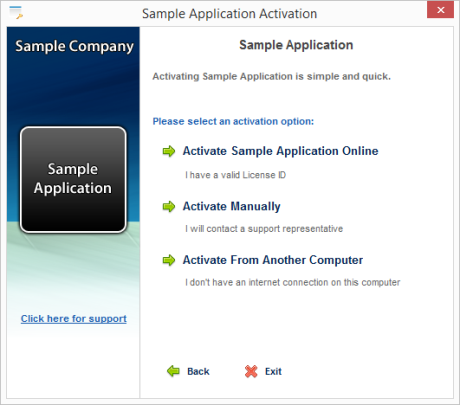
Choosing "Activate Sample Application Online" will bring the user to the next screen, which is where they need to enter their License ID and Password. Optionally, an Installation Name can be specified.

If necessary, the user can click the "Where is my License ID?" link, which directs them to the Find Account Information webpage by default:
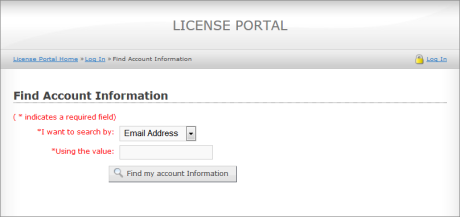
Once they press the continue button the application will communicate with SOLO Server. If the license is validated, then the application will activate and it will decrement the "Activations Left" count in SOLO Server:
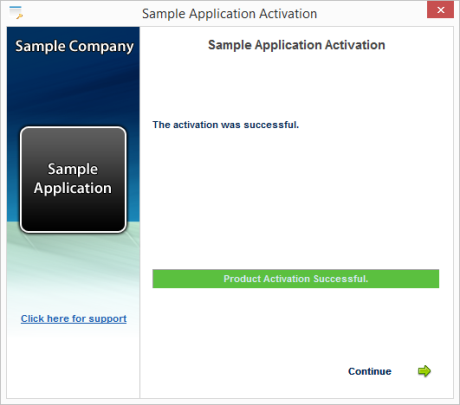
If the application fails to activate, it will display an error code to show why the activation failed.